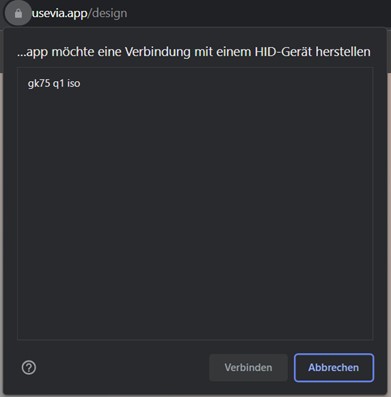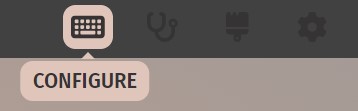CYKEY Support

Software Downloads
Download the latest firmware here
Key assignment for VIA
QMK Firmware Tool
How To's
- Download the QMK Firmware Tool.
(If the download above does not work, use this link: https://github.com/qmk/qmk_toolbox/releases) - Select and download the appropriate firmware for your CYKEY.
- Open the QMK Firmware Tool. Confirm the installation of the drivers ("Driver").
- Now connect your CYKEY with the USB cable to your computer while holding down the
"ESC" key. This will put the keyboard into flash enabled mode.
A yellow line now appears in the QMK firmware tool, with the note
"STM32Duino device connected"- Now connect your CYKEY with the USB cable to your computer while holding down the
- Now click on "Open" and select the previously downloaded firmware file for your CYKEY.
- Now confirm the flashing process by pressing the "Flash" button.
If everything has worked, there is again a yellow note with "Flash complete". - Close the QMK Firmware Tool.
Reconnect the USB cable to the CYKEY so that the keyboard starts normally again.
- Visit the VIA Website (Link: https://usevia.app/)
Use the Google Chrome browser for this so that your CYKEY is recognized correctly.(You can find more compatible browsers here: Link: https://caniuse.com/?search=webhid)
- Click on the "SETTINGS" tab and activate "Show Design Tab". This will make the design tab visible, which we will need later.
- Download the appropriate JSON keymap file for your CYKEY version and save it on your computer:
- Change on the VIA website to the "DESIGN" Tab.
- Now you can either drag and drop your previously downloaded .json file in the "Design" tab or via the menu item "Load Draft Definition" upload
- The browser will now ask for your permission to connect to CYKEY.
First click on "GK75 Q1" and then on "connect". - Switch now to the "CONFIGURE" Tab
- Now the key layout of your CYKEY appears. Click on the light bulb symbol and then on "Backlight". Here you can now determine the colors and effects of your CYKEY yourself.
- Connect your CYKEY to VIA (See point 1-7: Connecting your CYKEY to VIA and setting the RGB backlight)
- Switch to the "KEYMAP" section and click on the key you want to program. The key will then blink slowly. Then click on a key in the "BASIC/MEDIA/MACRO/LAYERS/SPECIAL/LIGHTING" section to assign a new function to the previously selected key. Please have a look at the video!